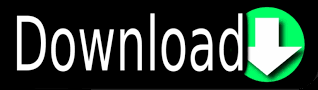
- #How to get windows 10 voices how to
- #How to get windows 10 voices install
- #How to get windows 10 voices for windows 10
- #How to get windows 10 voices plus
- #How to get windows 10 voices download
Now Cortana is all set up and ready for you to perform various computing tasks such as organizing time, location, playing music, videos and even explore popular news that is happening all around the world. You can also select No Thanks if you don’t want to enable this feature.
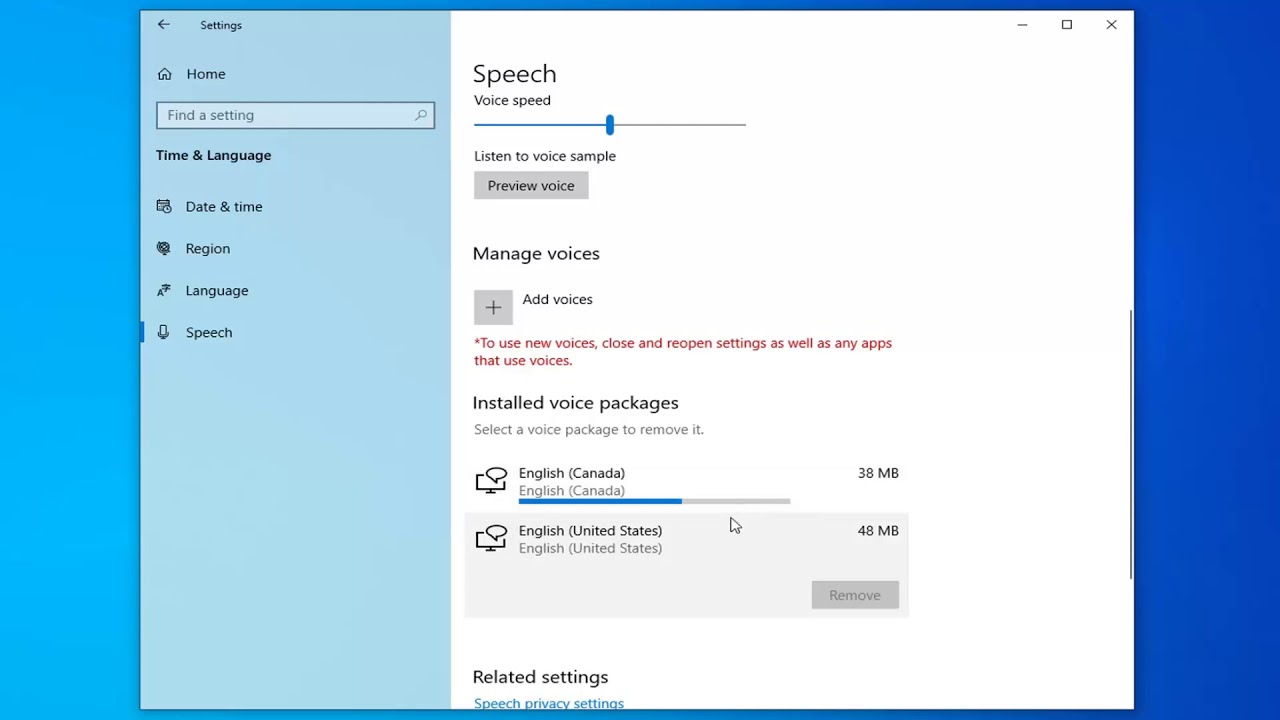
This helps Cortana track the things you’re passionate about, like your favorite artist or sports team, and give you smarter recommendations.

#How to get windows 10 voices how to
How to Setup Microsoft’s Digital Assistant Cortana on Windows 10 PC?
#How to get windows 10 voices for windows 10
But did you know that Microsoft has its own virtual assistance as Cortana?Ĭortana is a digital virtual assistance created by Microsoft for Windows 10 PC, Windows Phone 8.1, Windows 10 Mobile, Xbox One, Surface Headphones, Invoke smart speaker, iOS, Android, and Windows Mixed Reality.Ĭortana can always be at your fingertips, ready to help you set reminders, recognize natural voice without the requirement for keyboard input and answer questions using the Bing search engine.Ĭortana is currently available in English, German, French, Chinese, Spanish, Italian, Japanese and Portuguese language editions, depending on the region and software platform being used.Ĭortana, the virtual voice assistant, is Microsoft’s answer to Apple’s Siri, Samsung’s Bixby, Google’s digital assistant, and Amazon’s Alexa.īy default, Cortana is not enabled on Windows 10 PC, however, in this article, we will show you how to configure Cortana and personalize your experience. Select Next twice, then select Install to complete installation.Cortana – Everything You Need to Know About Microsoft’s Digital AssistantĪpple has the HomePod, Google has the Google Home, and Amazon has the Echo. You can also choose optional voice effects such as +croak or +whisper. The variants for female voices are +f1, +f2, +f3, +f4, and +f5. The variants for male voices are +m1, +m2, +m3, +m4, +m5, +m6, and +m7.
#How to get windows 10 voices plus
Pre-set voice variants can be applied to any of the language voices by appending a plus sign ( +) and a variant name. To use alternate voices for a language, you can select additional commands to change various voice and pronunciation attributes. For example, if you planned to add Text-to-Speech for English, Spanish, Polish, Swedish, and Czech, your screen would look like this:

#How to get windows 10 voices download
When the download is finished, click Next at the first Setup screen to begin installation.Ĭonfirm the installation path, and then click Next.Įnter the two-letter code(s) for the language(s) and flag(s) that you want to install. View a list of available eSpeak languages and codes for more information.ĭownload the "Compiled for Windows" version, titled setup_espeak-1.48.04.exe. These languages work on Windows 7, but some may not yet work on Windows 8, Windows 8.1, or Windows 10. For help with these products, please contact their original manufacturer.įree Text-to-Speech languages are available for download from Open source provider eSpeak. Microsoft does not endorse any particular third-party software, nor can it offer any support for their installation and use. Note: These options are provided for informational purposes only. Text-to-Speech languages and voices available in WindowsĪdditional Text-to-Speech languages can be purchased from the following third-party providers: The Text-to-Speech voices will be installed when your machine turns back on. Under Language options > Speech, select Download. Only languages listed in the table below will have Text-to-Speech capabilities.Īfter the new language has been installed (this may take a few moments), select it in the Region & Language list, and then select Options. Select Add a language and choose the language you want from the list. Select the Start button, then select Settings > Time & Language > Region & Language. On any edition of Windows 10, click Start > Settings, and then follow these steps:
#How to get windows 10 voices install
Install a new Text-to-Speech language in Windows 10 Lessįor customers using Learning Tools for OneNote, Word, or Read Aloud in the Microsoft Edge browser, this article documents ways to download new languages for the Text-to-Speech feature in different versions of Windows. Word for the web OneNote for the web OneNote for Windows 10 Word 2016 More.
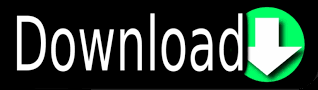

 0 kommentar(er)
0 kommentar(er)
